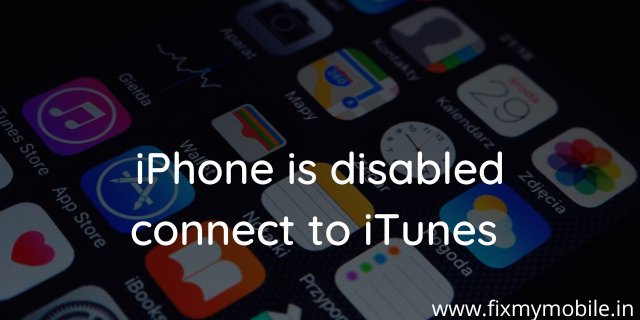
25 Jul Easy Fixes for Resolving the “iPhone is Disabled, Connect to iTunes” Issue in iPhone/iPad
We know how you feel when your iPhone gets disabled out of nowhere and you can no longer access your device. On top of that, the error “iPhone is disabled, connect to iTunes” is quite infuriating. So, if you are facing the same issue with your iPhone, worry not, we are here to help you out.
Let’s first see why the “iPhone is Disabled” error occurs
Apple has never left any stone unturned in ensuring the implementation of the safest and the most secured features. Due to this reason, the error has become quite famous among Apple users. And the reasons are mentioned below:
- Entering the Wrong Passwords Multiple Times: Inputting the wrong passcodes five times? Not a problem. But wrong passcode after the fifth attempt can seriously land you in trouble since the time to reopen the iPhone increases after each wrong attempt, that is, reaches from 1 minute in the sixth attempt to 60 minutes in the 9th
And yes, you guessed it right! After one more failed attempt, it shows – “iPhone is Disabled, Connect to iTunes”.
- When the iPhone Screen is Damaged: Even if the screen is damaged it develops ghost touch, that is, the screen starts doing things on its own. In such a case, it enters incorrect passwords automatically, and things go south with your iPhone.
How to Fix “iPhone is Disabled” Error?
There are three methods via which you can fix your iPhone or Apple devices without much hassle. Let’s discuss it in detail:
- Recovery mode, by using iTunes:
Step 1: Connect the iPhone to your computer and open Finder (for macOS Catalina or later models) and launch iTunes (for macOS Mojave or earlier or Windows).
Step 2: Afterward, put your iPhone device in Recovery mode.
- For iPhone 8 and Later:
Hold the Side button along with volume up/down, and slide for powering it off. After that, press the side button until the Recovery option shows up.
- iPhone 7 and 7 Plus, and iPod Touch:
Hold the sleep button and use the power off slider to turn off the iPhone. Afterwards, press & hold the volume button, and Recovery option will appear.
Step 3: Select your device and Restore your iPhone. After Restoration, it will ask you to add Apple ID and password.
- iCloud.com to Recover your iPhone
Step 1: Go to iCloud and sign in using your Apple ID and password.
Step 2: Click on ‘Find iPhone’ and after selecting ‘All Devices’, choose your iPhone
Step 3: Press the ‘Erase button’ so that all the data will be erased
Step 4: With the help of ‘Setup Assistance’, you can set up your iPhone
- By using ‘Find my App’ on other iPhone Devices
Step 1: Go to ‘Find my App’ on your friend’s iPhone, iPad or Mac
Step 2: Go to ‘Me tab’ and choose ‘Help a Friend’ option, and sign in to your iCloud Account
Step 3: Choose the disabled phone, and select ‘Erase this device’
Step 4: Once erased, set up your Apple device
The above blog provides a fix to the problem with your iPhone or any other Apple device. If the issue persists or iPhone device doesn’t work properly because of the damaged screen, you can contact us without further ado.



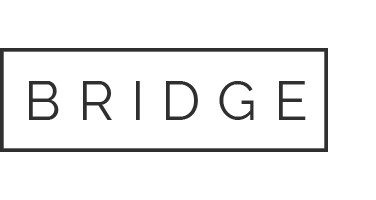
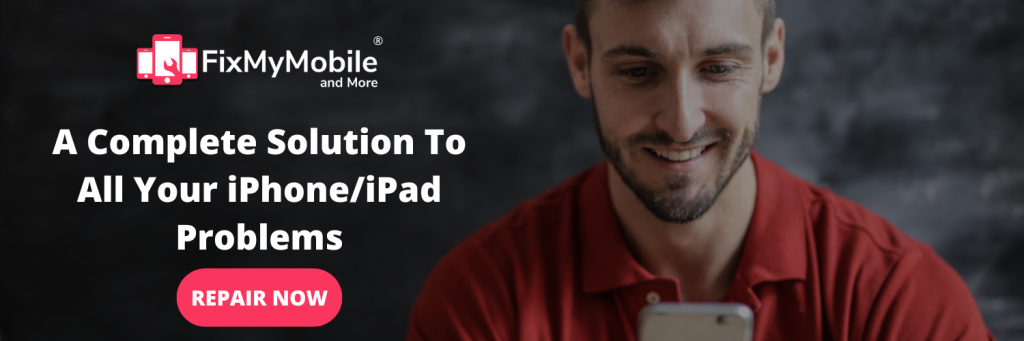
No Comments