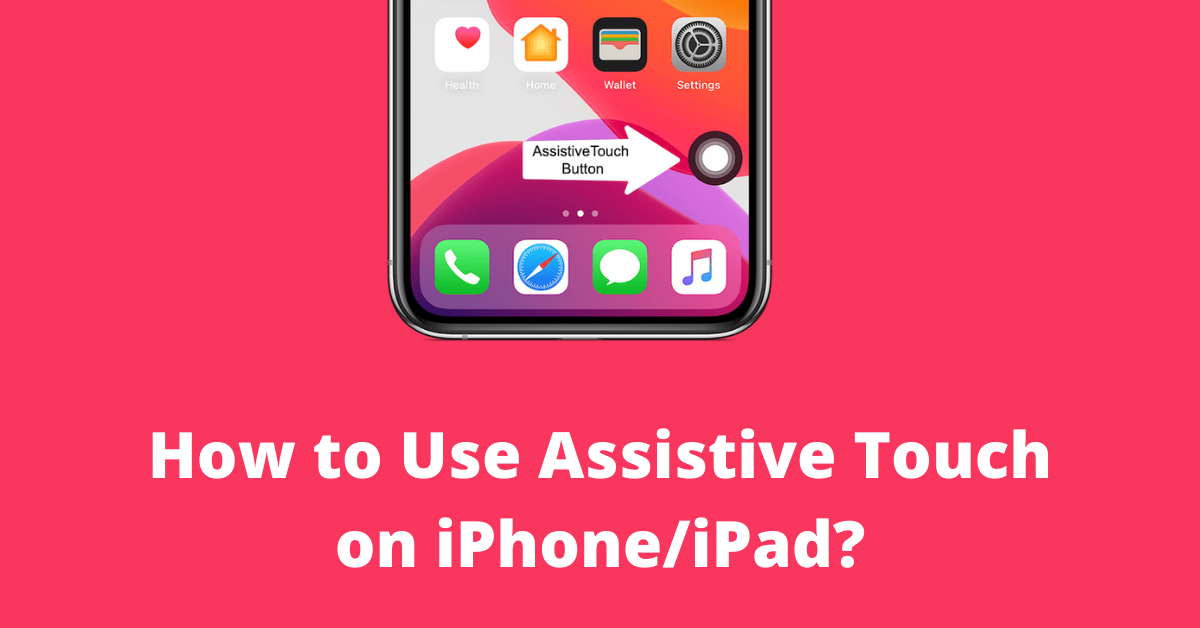
22 May How to Use Assistive Touch on iPhone/iPad?
Are you an iPhone user but are totally clueless when things go for a toss with your home button, or you find it too difficult to swipe your iPhone (iPhone X and above models) multiple times every now and then? Worry not, the Assistive Touch feature in the iPhone is definitely a saviour!
Using Assistive Touch is a breeze, not only when the home button fails to function, but also when you have difficulty touching the screen or pressing buttons. It acts as a virtual home button which helps in controlling the iOS devices (iPhone, iPad, and iPod), touch ID, lock screen, switching off the phone, and the list goes on and on.
Without any further delay, let’s see how the Assistive Touch feature can be activated (or deactivated), and how it can be a blessing in disguise for iOS users:
How to Enable Assistive Touch on iPhone/iPad/iPod?
Enabling Assistive Touch is super-easy and one can activate this feature on iOS devices by following the below-mentioned steps:
Step 1: Simply tap ‘Settings’
Step 2: Go to ‘Accessibility’
Step 3: Select ‘Touch’
Step 4: Turn on ‘Assistive Touch’
Simple, isn’t it? Let us describe a simpler way to enable Assistive Touch now.
To enable the feature in just a single step, just remember ‘Siri’. All you need to do is to say, “Siri, Turn on Assistive Touch.”
After enabling the feature, don’t forget to customize it as per your requirement. The menu comprises six icons by default and can be stretched up to eight.
How to Customize Assistive Touch, a.k.a. the Virtual Home Button?
You can customize Assistive Touch based on your frequent use of a particular button. For instance, if you don’t want to press multiple buttons for ‘restarting your iPhone’, you can add the ‘restart’ option in the Assistive Touch menu.
For customizing it, go to Settings > Accessibility > Touch > Assistive Touch > Customize Top Level Menu. Afterwards, tap ‘+’ or ‘-‘, or simply go for ‘reset’ if you wish to select the menu from scratch.
What can the Assistive Touch Button Control?
Assistive Touch can undoubtedly allow us access to control a myriad of features via the six default menu options, which are as follows:
- Custom – You can easily go for Pinch and Rotate, Long Press, Double Tap, Hold and Drag.
- Notification Centre – By clicking this option, any notification can be viewed in an easy-peasy manner without going through the hassle of swiping through multiple windows.
- Device: This option helps with locking the screen, screen rotation, muting/unmuting, volume up or down, taking screenshots, app switching, SOS, gestures, and so on.
- Control Centre: The control centre redirects you to the window where you can access the Wi-Fi option, Bluetooth, aeroplane mode, etc.
- Speak Screen: Click on this button and the content on the page will be read by a computerized voice. Isn’t it pretty amazing?
- Home: As the name implies, the Home button will redirect you to the ‘Home’ window.
What serves as icing on the cake is that, by customizing the touch, you can easily restart/reboot your iOS device, use Siri, take care of the background sounds, make QR codes, and what not. So, next time your Home button stops working, you can easily rely on the Assistive Touch button and use any of the features with a single click without any worry!
How to Inactivate the Assistive Touch Button?
In case you don’t feel the need to continue using this feature, you can remove it by following either of the two approaches mentioned below:
Method 1:
Go to Settings > Accessibility > Touch > Assistive Touch > Turn Off
Alternatively,
Method 2:
You can simply ask Siri to turn off the Assistive Touch feature, and, within a matter of seconds, the feature will be inactivated.
The blog clearly highlights how the Assistive Touch feature in the iPhone/iPad/iPod is a boon, and if used correctly, can definitely save a lot of time. But, deploying the feature in case the home button stops functioning, without an iota of doubt, secures the top position.
Facing any problem with the iPhone’s lock screen, volume, or home button? Reach out to us at FixMyMobile.



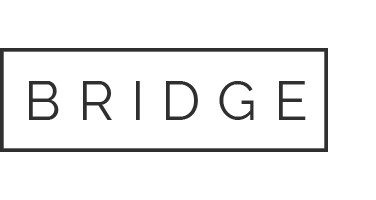
No Comments